This article shows you how to copy data from an invoice in PDF into an Excel spreadsheet.
Problem
- You have the following invoice in PDF:
- You want to copy the information from the invoice into an Excel spreadsheet:
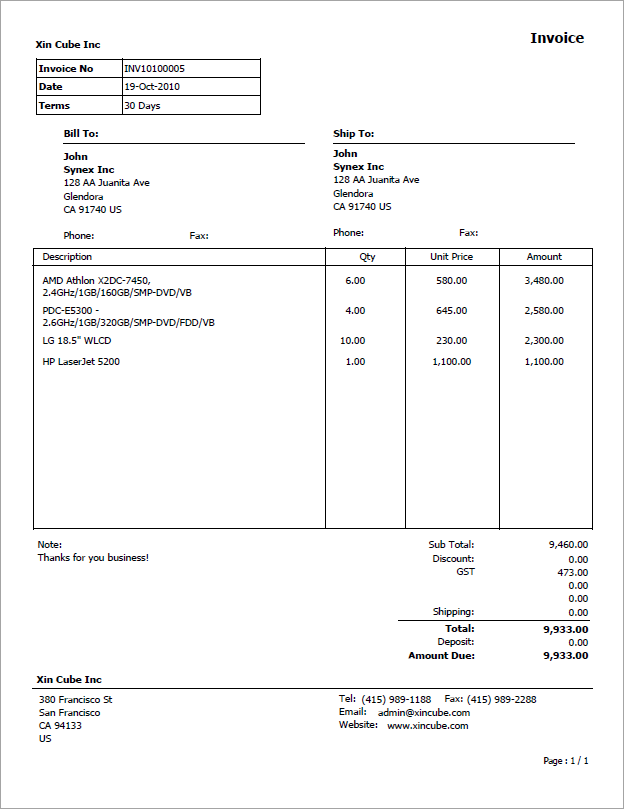
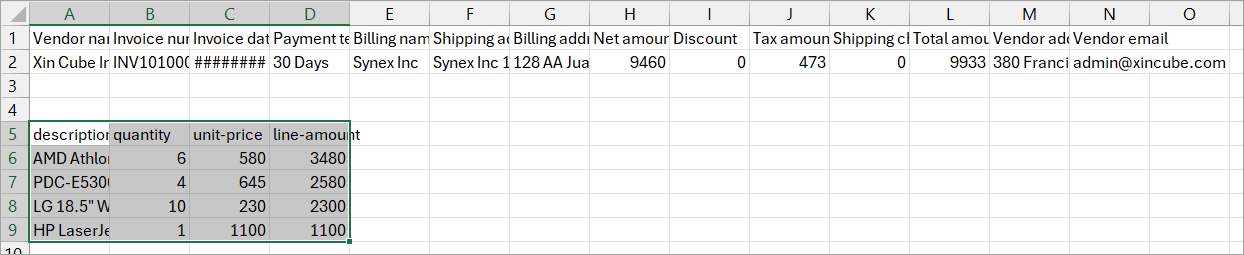
Solution
- First make sure you have downloaded and installed UiPath Clipboard AI. As of now, you can still use it for free.
- Download a copy of the invoice if you want to follow along this workshop: sample_invoice01.pdf
- Open the PDF in Adobe Acrobat or any PDF viewer.
- Make sure the PDF is selected. Click the "Copy" button in the floating panel of UiPath Clipboard AI:
- Double check that the filename of the PDF is displayed correctly here. If not, repeat Step 4.
- Now create a new Excel workbook. Click the cell "A1".
- Make sure the contact form is selected. Click the "Paste" button in the floating panel of UiPath Clipboard AI.
- When the Clipboard Mapper appears, scroll to the bottom and check if you see this item "Table items (4 columns)". If you see this item, jump ahead to Step 12.
- Scroll to the top and click the "Change" button:
- Select the second extractor "Specific documents":
- Scroll to the bottom again and double check you can now see this item "Table items (4 columns)":
- Click the "Paste data" button:
- All the information from the invoice will now appear in the Excel spreadsheet, including the company information, invoice subtotal/GST/total and all the line items.
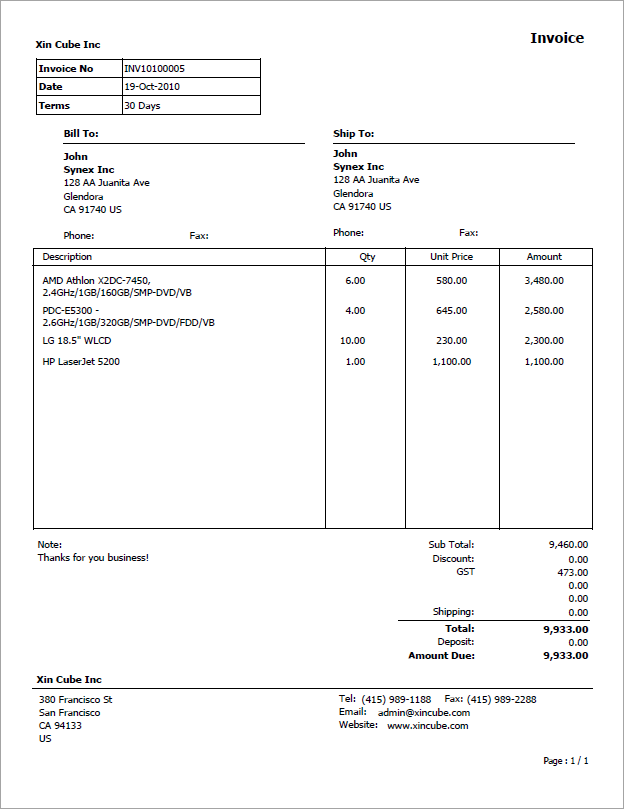


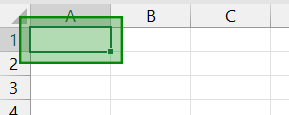

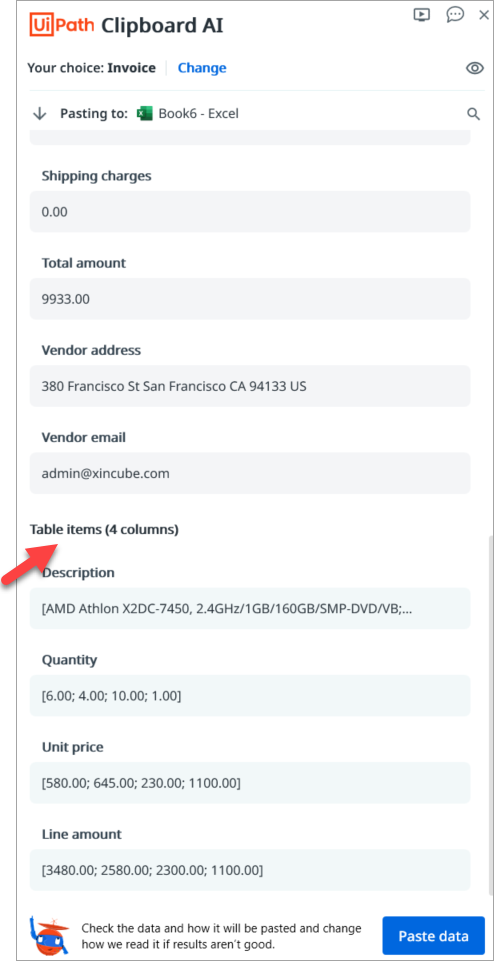
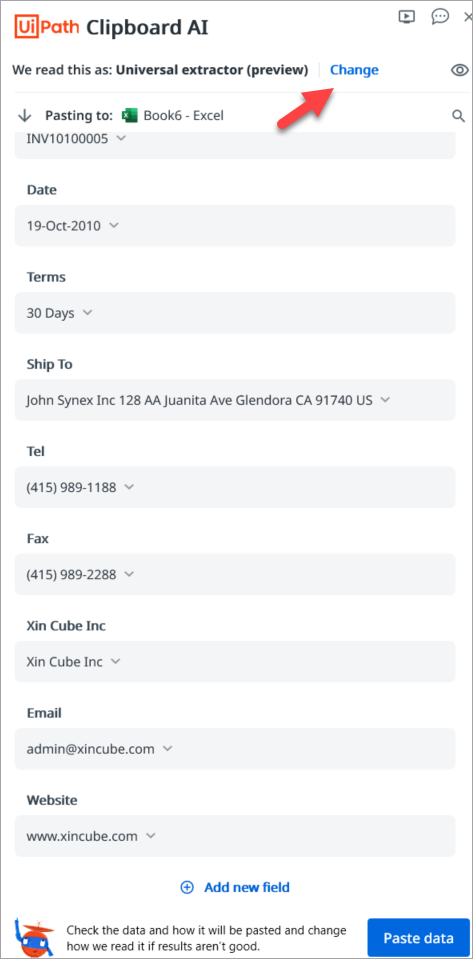

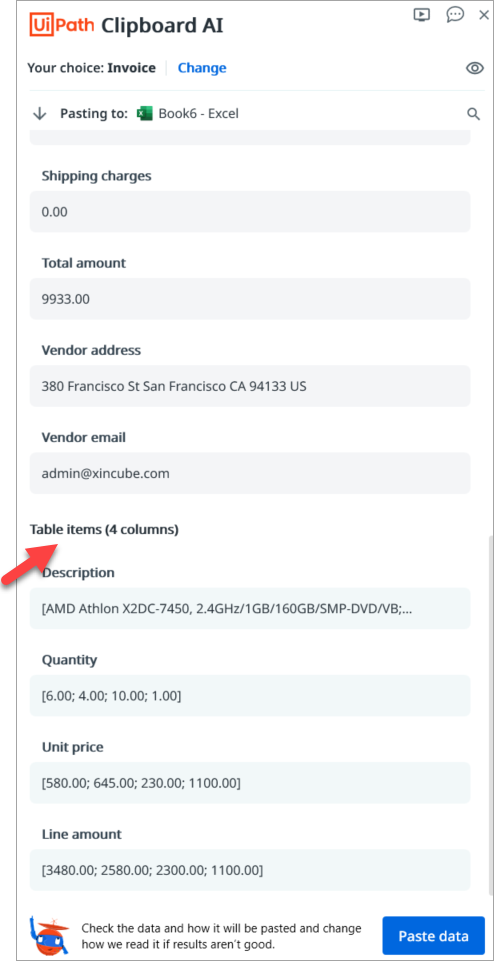
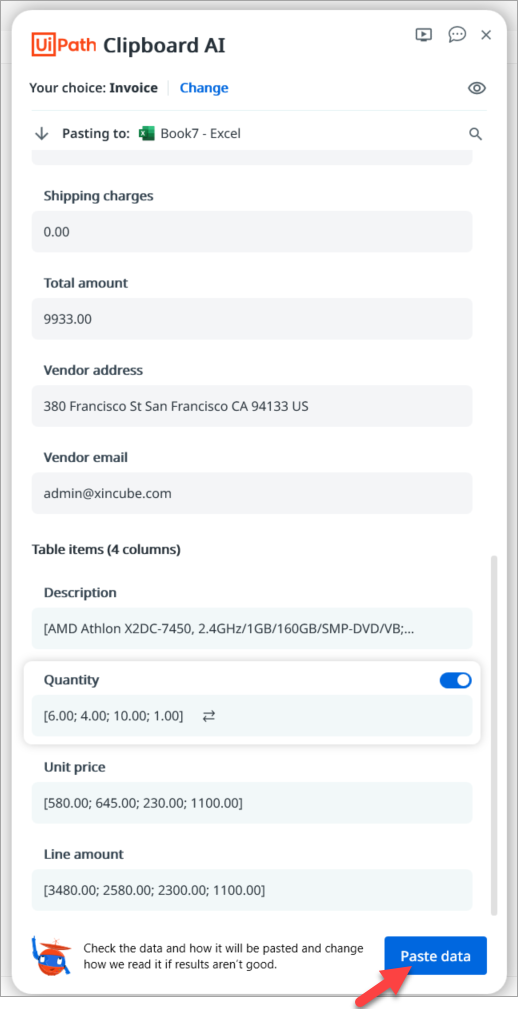
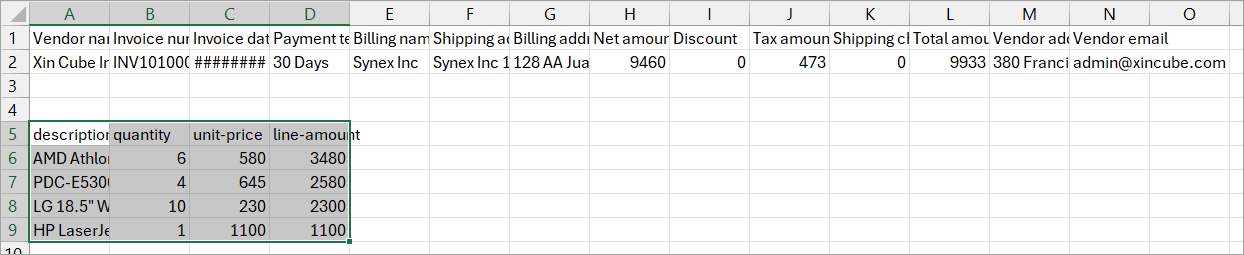
Getting the Invoice Data only without Line Items
What if you only want the invoice level information only, without the line items, as shown below:

- Follow step1 to 5 above.
- Download a copy of the Excel document if you want to follow along this workshop: invoice01.xlsx
- Open the downloaded Excel file. You will see the following with 3 rows of data:
- Highlight Cell A4 in the Excel spreadsheet:
- Make sure the Excel spreadsheet is selected. Click the up arrow on the right of the "Paste" button in the floating panel of UiPath Clipboard AI. Then click "Paste with mapper".
- Scroll to the top and click the "Change" button:
- Select the first extractor "Universal Extractor (preview)":
- However over the second field "Date". A "Transformation" button will appear (like a double arrow). Click on this button:
- Enter:
DD-MMM-YY to DD/MM/YYYYand press Enter. This will automatically transform the date into Singapore date format dd/mm/yyyy - Click the "Paste data" button:
- All the information from the level 1 invoice info will now appear in row 4 of the Excel spreadsheet. Note that the date is also in the correct Singapore date format.

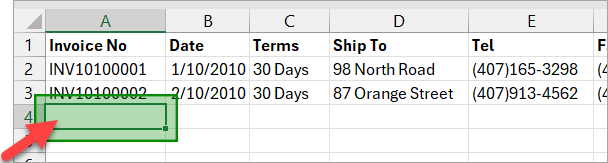
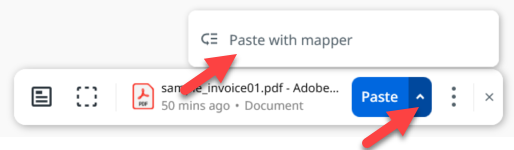
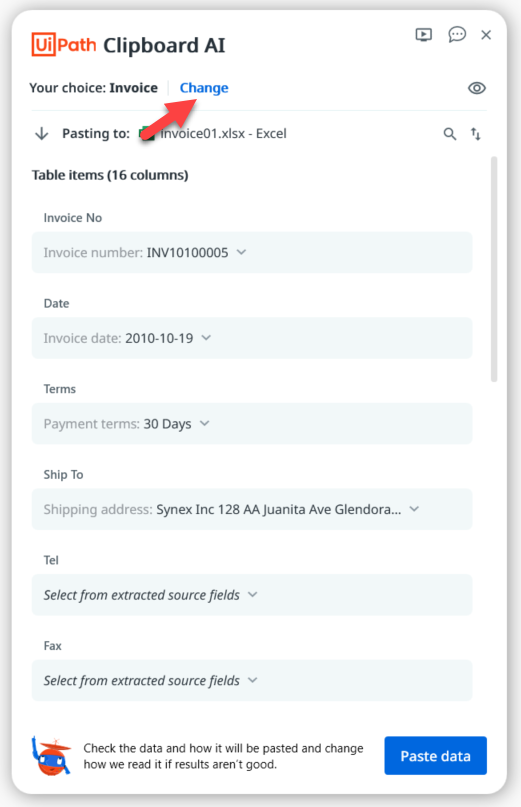
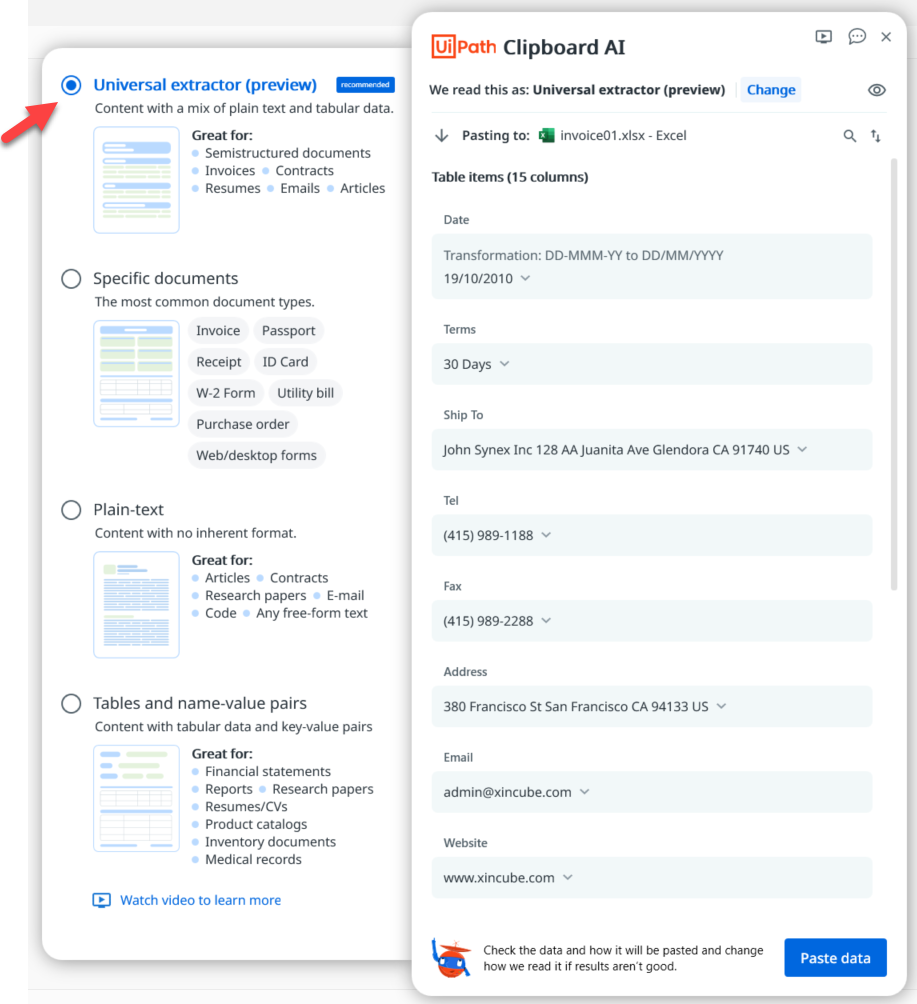
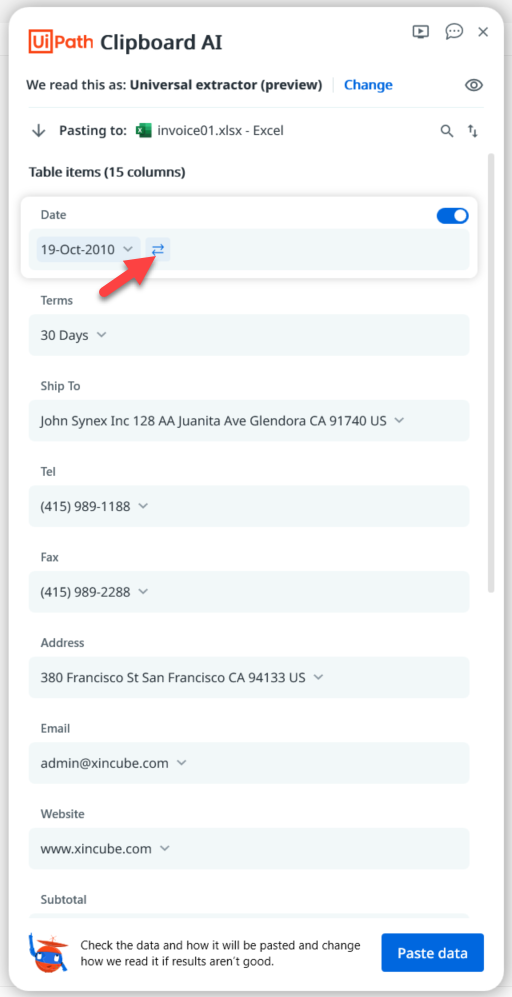
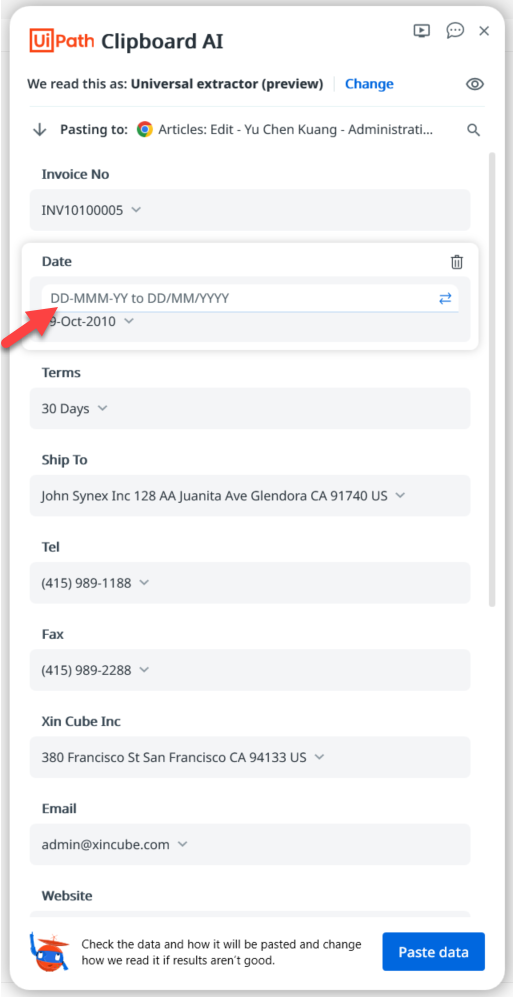
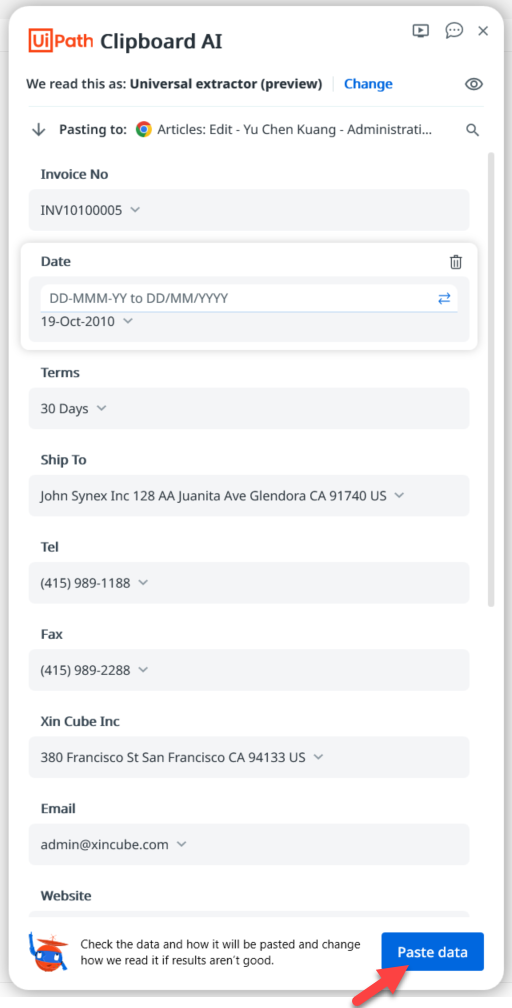

Comments